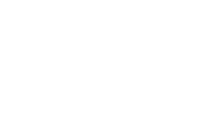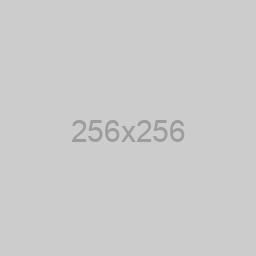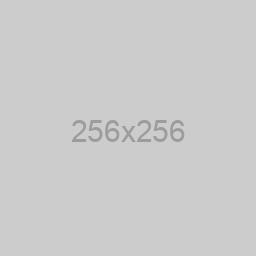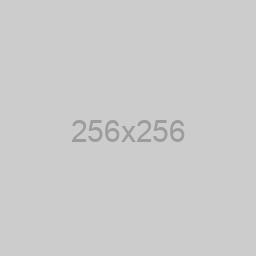Adding LinkedIn tracking to your assessment quiz allows you to measure the effectiveness of your LinkedIn ad campaigns and understand user interactions. Here’s a step-by-step tutorial on how to add LinkedIn tracking to your assessment quiz:
Step 1: Create a LinkedIn Ads Account
If you don’t have a LinkedIn Ads account, go to LinkedIn Marketing Solutions and sign up.
Set up an advertising account and create a campaign. This will help you generate the necessary tracking code.
Step 2: Get Your LinkedIn Insight Tag
After setting up your ad campaign, go to the “Ads” tab in LinkedIn Campaign Manager.
Click on the “Account Assets” tab and select “Insight Tag” from the dropdown menu.
Follow the instructions to generate your Insight Tag. Copy the provided code.
Step 3: Integrate LinkedIn Insight Tag with Your Assessment Quiz
The method for integrating LinkedIn Insight Tag can vary depending on the platform or plugin you are using for your assessment quiz. Below are general instructions, but you may need to refer to the documentation of your specific quiz tool for precise steps.
Option 1: Adding Code to Header/Footer (HTML)
In your WordPress dashboard, go to “Appearance” > “Theme Editor” or open the theme customization options.
Look for a file called header.php or a similar name that controls the header section of your website.
Paste the LinkedIn Insight Tag code just after the opening <head> tag.
Example:
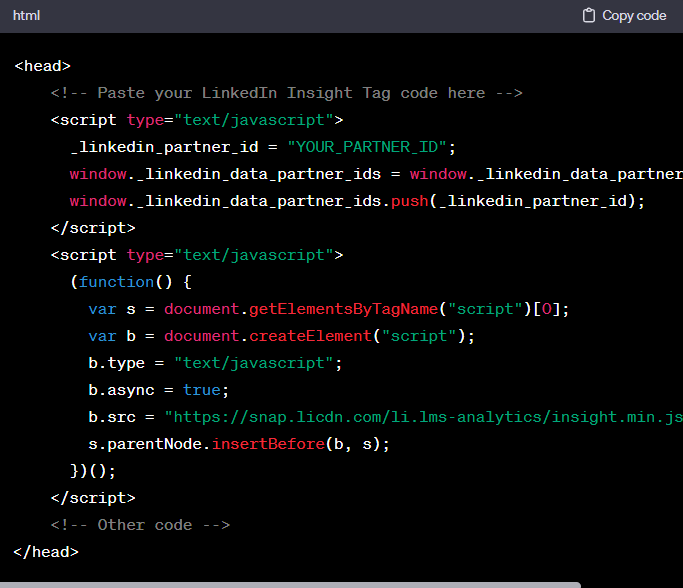
Replace YOUR_PARTNER_ID with your actual LinkedIn Partner ID.
Option 2: Using a WordPress Plugin
Install and activate a plugin on your WordPress site that allows you to add code to the header or footer, such as “Insert Headers and Footers.”
Paste the LinkedIn Insight Tag code into the appropriate section within the plugin’s settings.
Step 4: Verify LinkedIn Insight Tag Setup
Return to your LinkedIn Campaign Manager and go to the “Insight Tag” section.
Confirm that the Insight Tag is active and tracking events.
Step 5: Set Up LinkedIn Event Conversions (Optional)
In LinkedIn Campaign Manager, navigate to the “Conversion Tracking” section.
Configure event conversions to track specific actions within your assessment quiz, such as quiz completions.
Step 6: Monitor and Analyze Data
Give LinkedIn Insight Tag some time to collect data.
Regularly check your LinkedIn Campaign Manager for insights into user interactions, conversion tracking, and the performance of your assessment quiz in LinkedIn advertising.
By following these steps, you can successfully add LinkedIn Insight Tag to your assessment quiz and utilize its tracking capabilities for improved ad targeting and measurement on the LinkedIn platform.