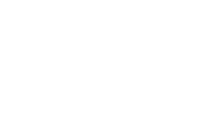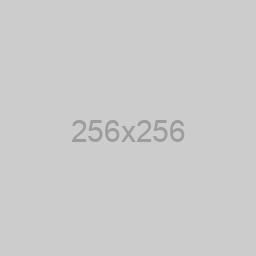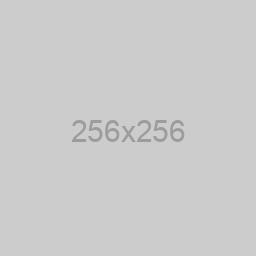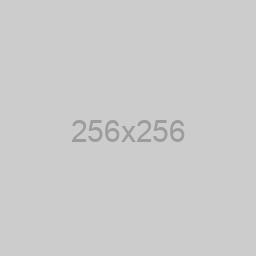Adding Facebook Pixel to your assessment quiz allows you to track user actions, optimize your Facebook ads, and measure the effectiveness of your promotional efforts. Here’s a step-by-step tutorial on how to add Facebook Pixel to your assessment quiz:
Step 1: Create a Facebook Pixel
Go to Facebook Events Manager.
If you haven’t created a Facebook Pixel before, click on “Connect Data Sources” and select “Web.”
Follow the prompts to create a new Facebook Pixel for your website.
Step 2: Get Your Facebook Pixel Code
After creating your Facebook Pixel, click on the Pixel name in the Events Manager.
In the Pixel Overview section, click on “Set Up” to get your Pixel code.
Copy the entire Pixel code provided.
Step 3: Integrate Facebook Pixel with Your Assessment Quiz
The method for integrating Facebook Pixel can vary depending on the platform or plugin you are using for your assessment quiz. Below are general instructions, but you may need to refer to the documentation of your specific quiz tool for precise steps.
Option 1: Adding Code to Header/Footer (HTML)
In your WordPress dashboard, go to “Appearance” > “Theme Editor” or open the theme customization options.
Look for a file called header.php or a similar name that controls the header section of your website.
Paste the Facebook Pixel code just after the opening <head> tag.
Example:
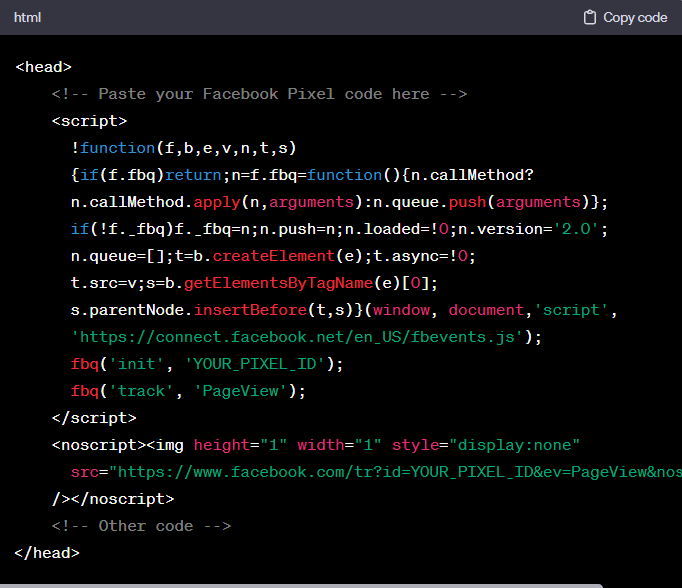
Replace YOUR_PIXEL_ID with your actual Facebook Pixel ID.
Option 2: Using a WordPress Plugin
Install and activate a Facebook Pixel plugin on your WordPress site, such as “PixelYourSite” or “Insert Headers and Footers.”
Follow the plugin’s setup process and enter your Facebook Pixel ID.
The plugin will automatically add the necessary Pixel code to your site.
Step 4: Verify Facebook Pixel Setup
Return to your Facebook Events Manager and go to the “Test Events” section.
Open your assessment quiz in a new tab and interact with it.
In the Facebook Events Manager, you should see test events reflecting user activity on your quiz.
Step 5: Set Up Custom Conversions (Optional)
In Facebook Events Manager, go to the “Aggregated Event Measurement” section.
Configure custom conversions to track specific actions within your assessment quiz, such as quiz completions.
Step 6: Monitor and Analyse Data
Give Facebook Pixel some time to collect data.
Regularly check your Facebook Ads Manager for insights into user actions, ad performance, and the impact of your assessment quiz on your advertising efforts.
By following these steps, you can successfully add Facebook Pixel to your assessment quiz and leverage its tracking capabilities for improved ad targeting and measurement.